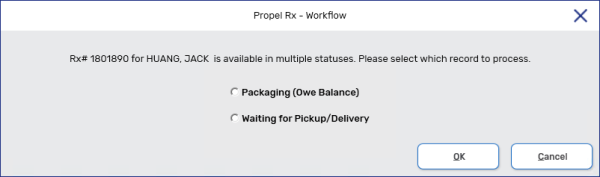Setting a Prescription to Picked Up or Delivered Using Quick Lookup
The Quick Lookup feature has been tested to be compatible with the Honeywell and Symbol LS 2208 scanners.
To pick up a prescription using Quick Lookup:
-
Navigate to the Workflow, Parked Rx, or Pick Up/Delivery tile.
-
Do one of the following in the Quick Lookup field:
-
Manually enter the prescription number and press Enter on your keyboard.
-
-
The following Workflow prompts may appear:
-
If there are other prescriptions in Workflow for the same patient, a prompt lists the prescriptions for informational purposes only. Select OK once you have finished reviewing them.
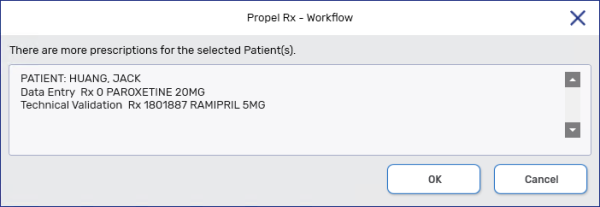
The Pick Up window opens.
-
-
Select Update & Notify. Once a prescription's status has been changed to picked up or delivered, the Result column will display a checkmark.
Table 2. Troubleshooting error messages when using Quick Lookup.
| Error Message | Meaning |
|---|---|
| Rx not found | prescription may be cancelled or the incorrect barcode was scanned. A prescription number barcode must be scanned for Quick Lookup to work. |
| Rx # for Patient xxx is not eligible for Quick Lookup | prescription may have been picked up. |
| Rx Number must be greater than zero | prescription numbers of 0 are not eligible for Quick Lookup. Do not enter 0 in the Quick Lookup field. |
| Only 1 numerical Rx # can be entered in Quick Lookup | More than 1 prescription number was manually entered. Remove the additional prescriptions so only one remains. |